サインツール開発用のおすすめツール『Visual Studio Code』のダウンロード方法と日本語化する方法
バイナリーオプション攻略・エントリーの参考に使用するサインツールを作る際に使用する開発ツールです。
MT4にも標準でメタエディターというものが装備されていますが、私が覚えたのはこちらのツールなので、当サイトでは『』を使って解説していきます。
メタエディターの方が良い人はそのままでも大丈夫ですが、所々表記や表現などが異なりますので、その場合はメタエディターのものに置き換えてご覧ください。
目次
Visual Studio Codeのダウンロード・入手する方法
まずは配布サイトへ移動します。
⇒ https://code.visualstudio.com/
赤枠内のダウンロードボタンをクリックすると画面が切り替わりダウンロードが始まるので、お好きな場所へ保存してください。
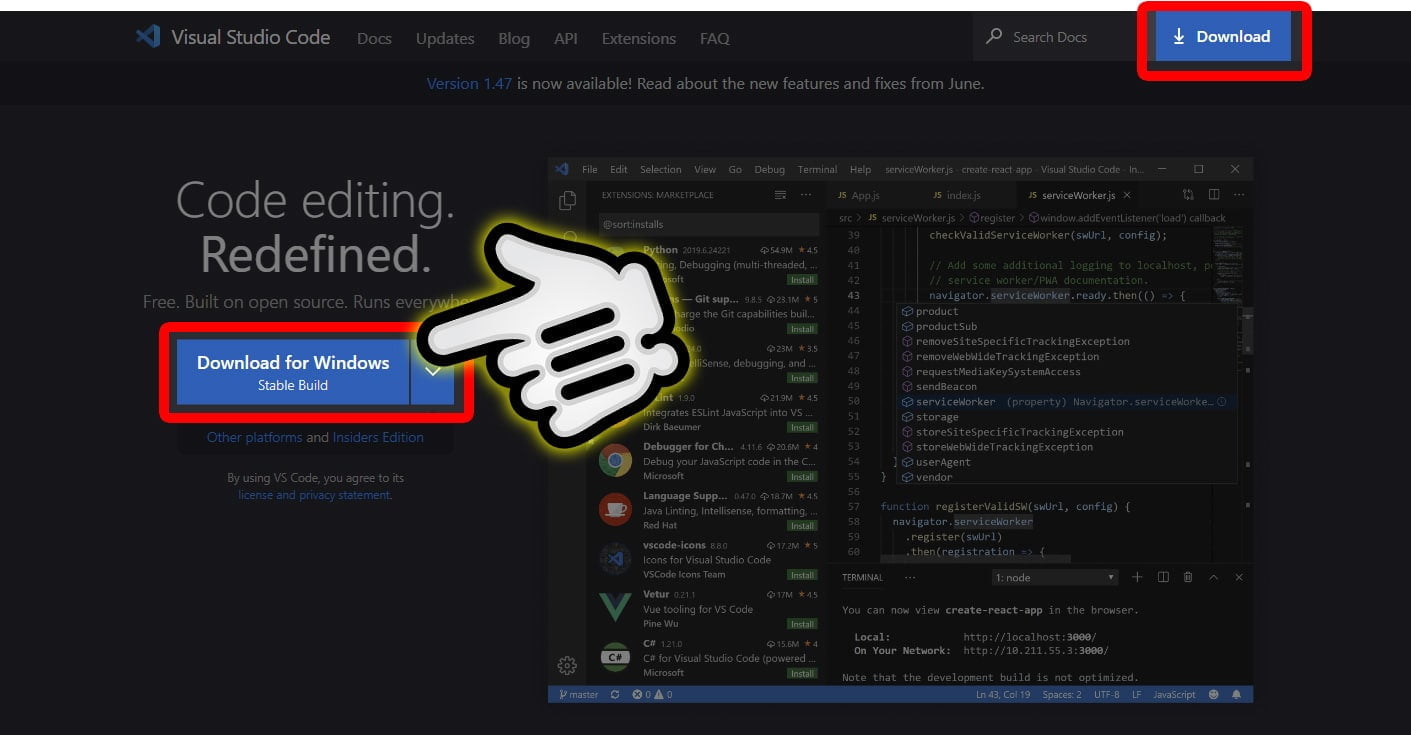
このようなファイルが保存されます
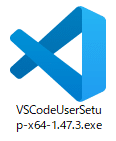
Visual Studio Codeをインストールする方法
保存された .exeファイルをダブルクリックしてインストールを始めます。
使用許諾契約書が出てくるので、『同意する』にチェックを入れて『次へ』をクリックします。
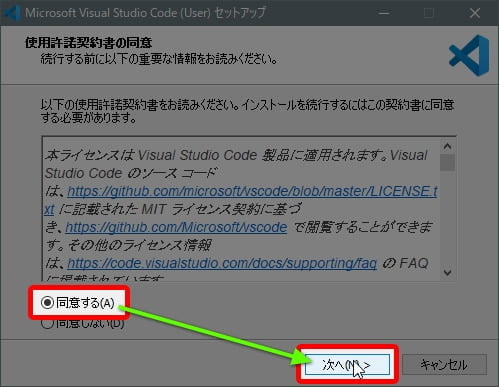
インストール先を変更する場合はここでフォルダを指定します。
よくわからない場合はそのまま『次へ』をクリックしてください。
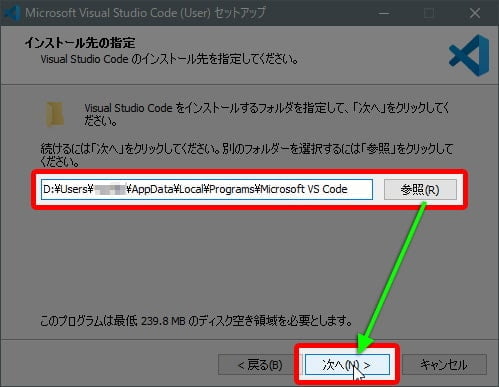
プログラムグループの指定ができます。
こちらもよくわからない場合はそのままの状態で『次へ』をクリックしてください。

タスクを追加できます。初めは一番下のチェックボックスにだけチェックが入っています。
よくわからない場合はそのまま『次へ』をクリックするか、下記と同じ2か所へチェック(計3か所)を入れてください。
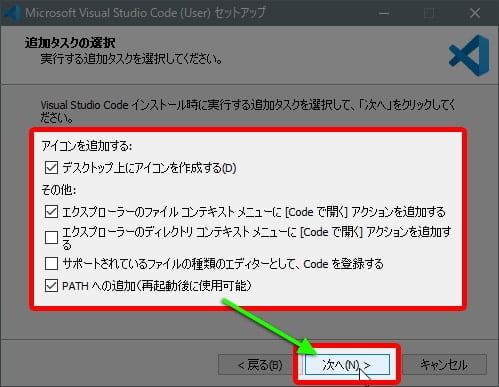
インストールの準備が整ったので確認画面です。
『次へ』をクリックします。

インストール中です。

インストールが終わりました。
『Visual Studio Code を実行する』にチェックが入っていると思いますが、入っていない場合はチェックを入れて『次へ』をクリックしてください。
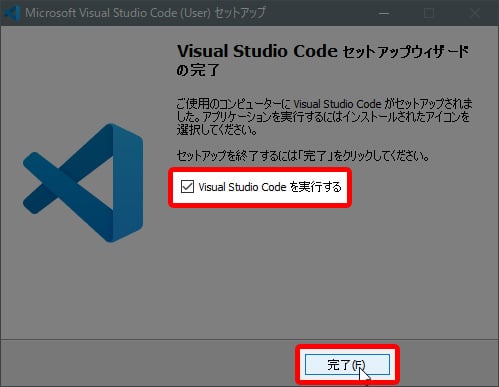
このような画面が表示されれば無事にインストールが完了しています。
右上の『✖』をクリックしてソフトを終了させてください。
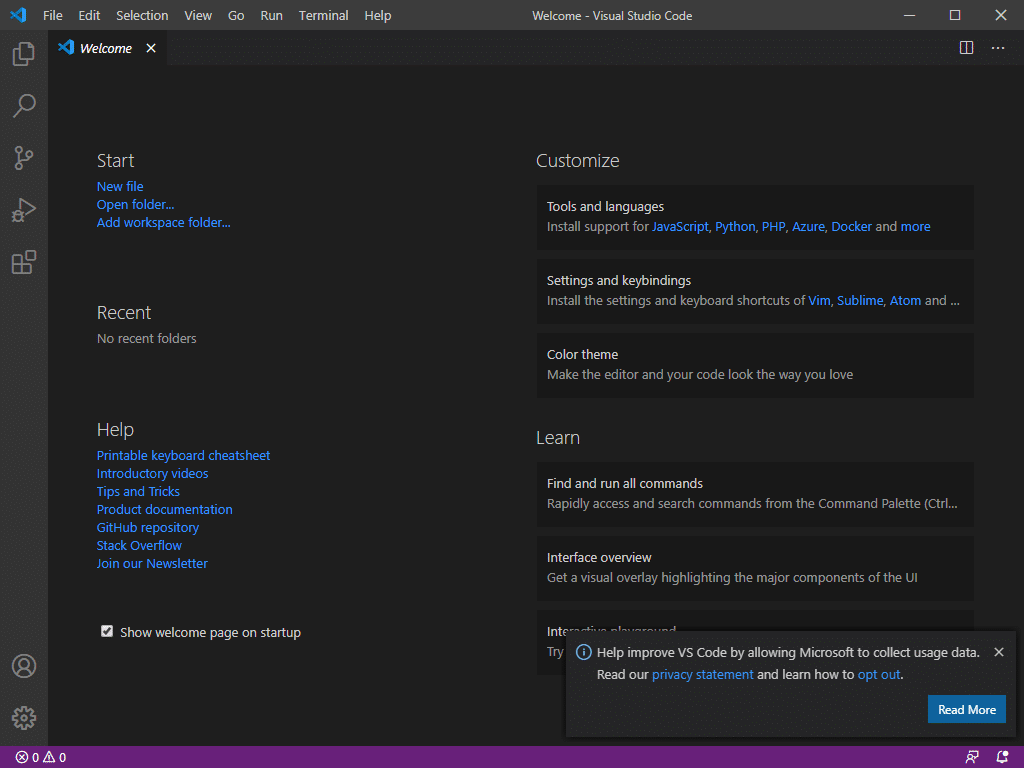
Visual Studio Codeを日本語化する方法
インストールしたての時は英語表記になっています。
使いやすくするために表示を日本語に切り替えましょう。
左にあるメニューアイコンの一番下をクリックします。
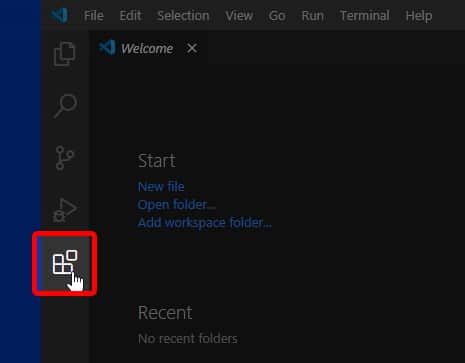
検索窓が出てくるので『Japanese Language Pack』と入力します。
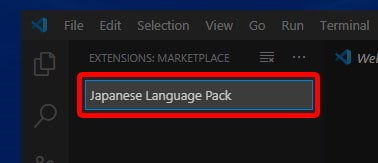
言語パックの一覧が出てくるので、『日本語』と書かれている部分の言語パックをクリックします。

説明画面が出てくるので、『Install』をクリックします。

インストールが終わると『Install』が『Uninstall』に変わっています。
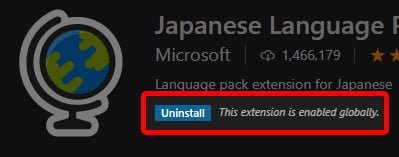
右下に『Restart Now』と出ているので、クリックしてソフトを再起動します。

すぐに再起動されます。
表示が日本語に変わっていれば正常に言語パックが適応されています。
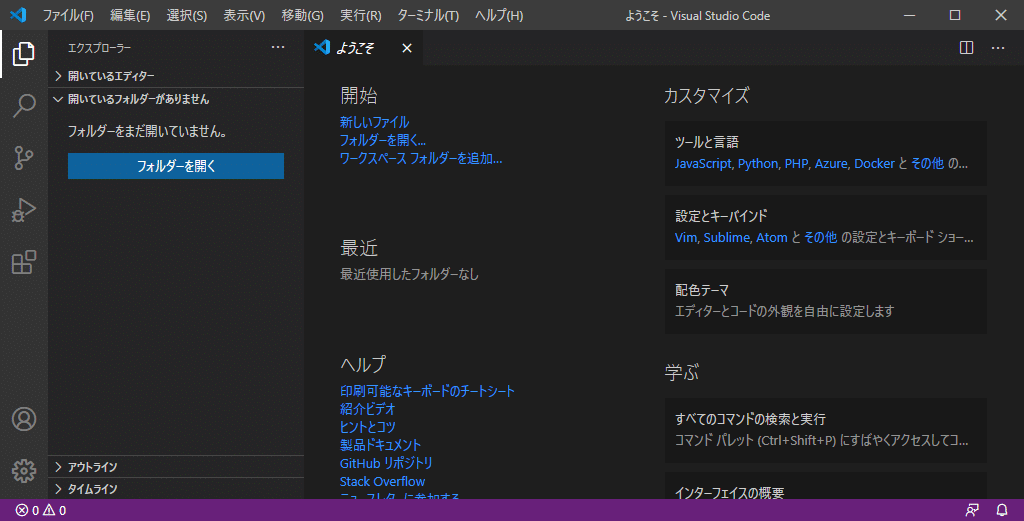
以上でVisual Studio Codeのインストールと日本語化ができました。






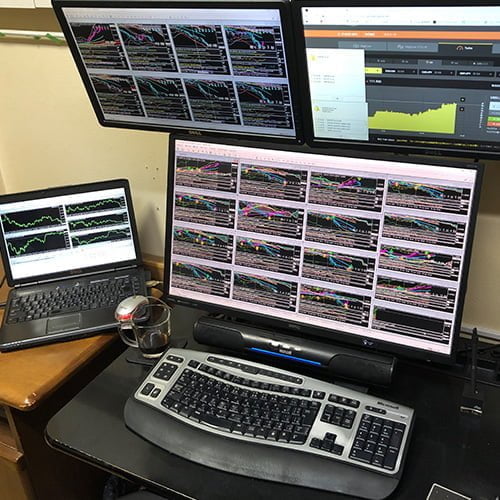
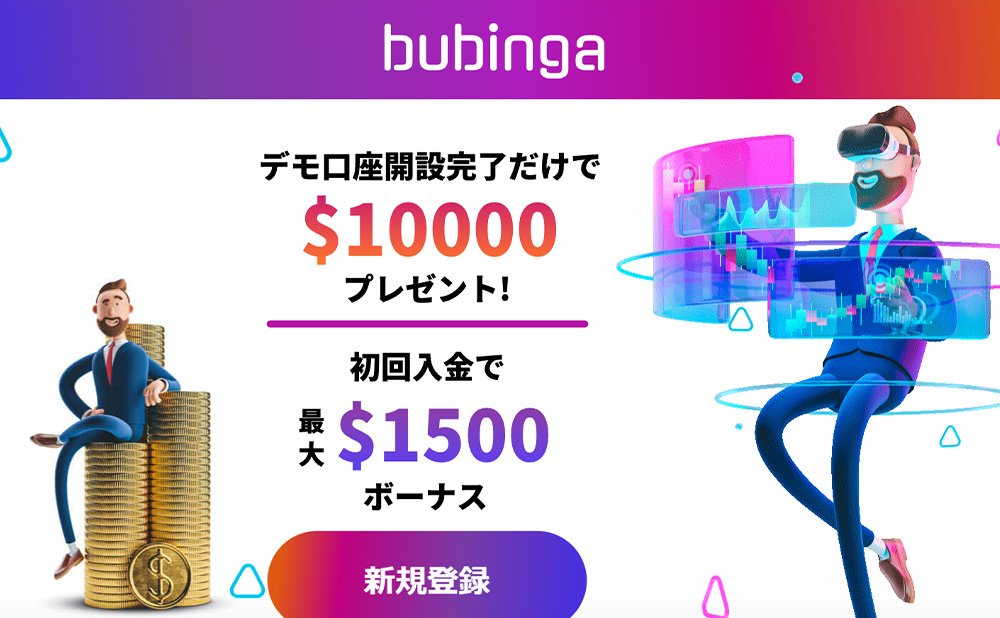
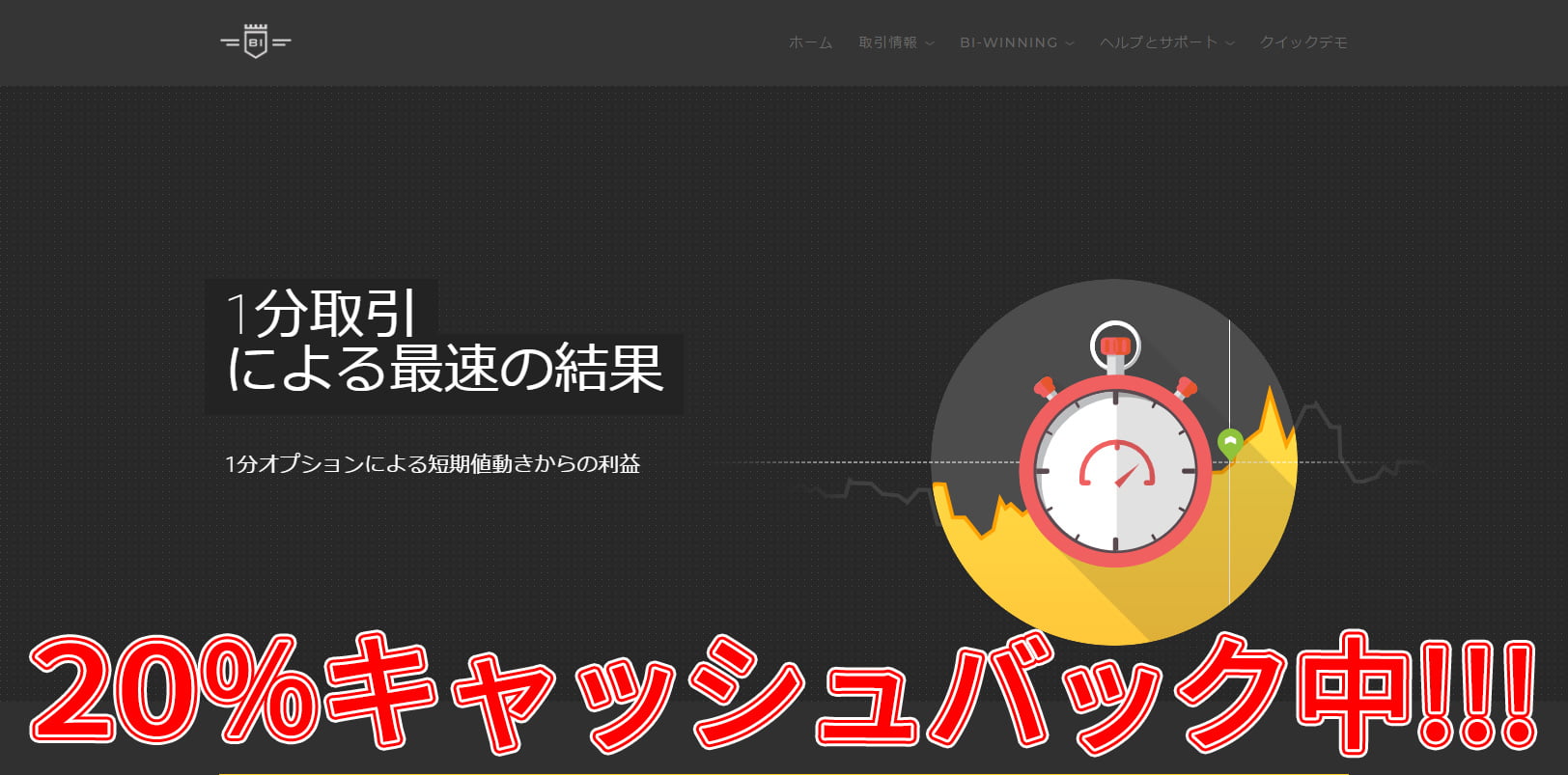
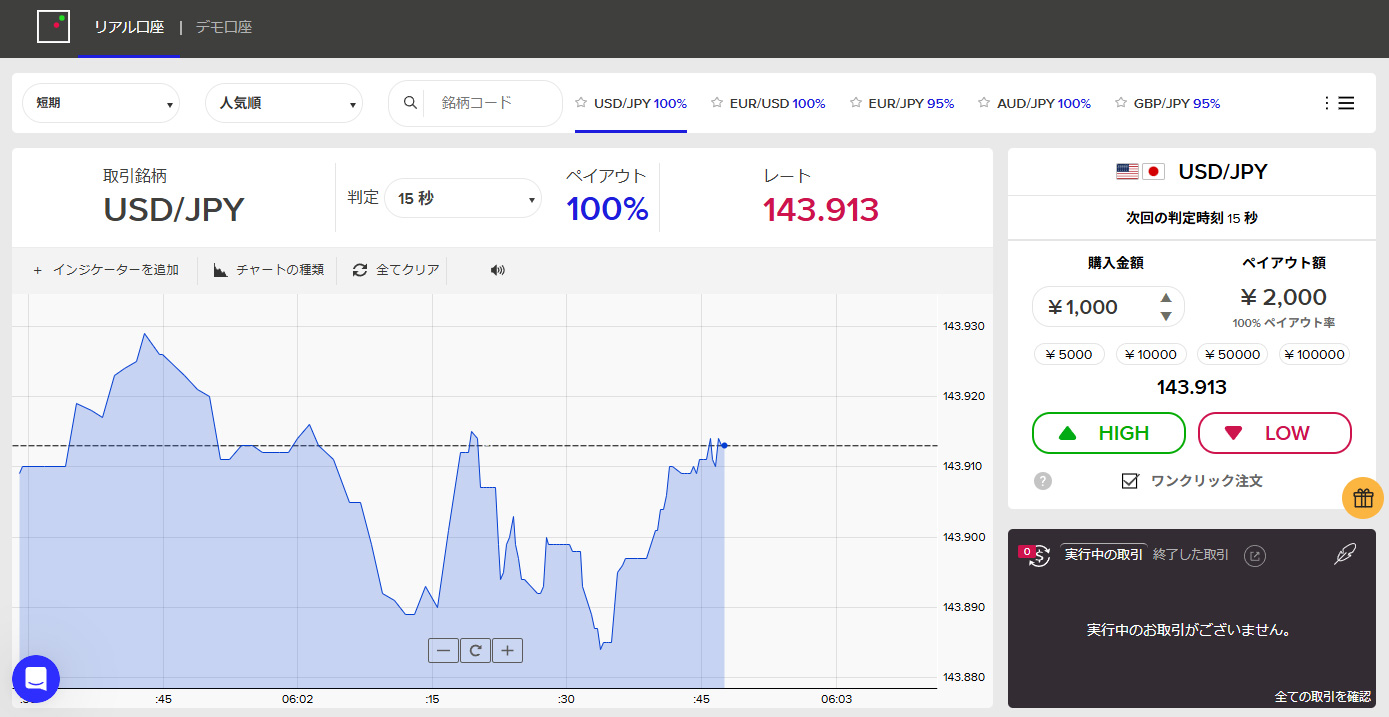
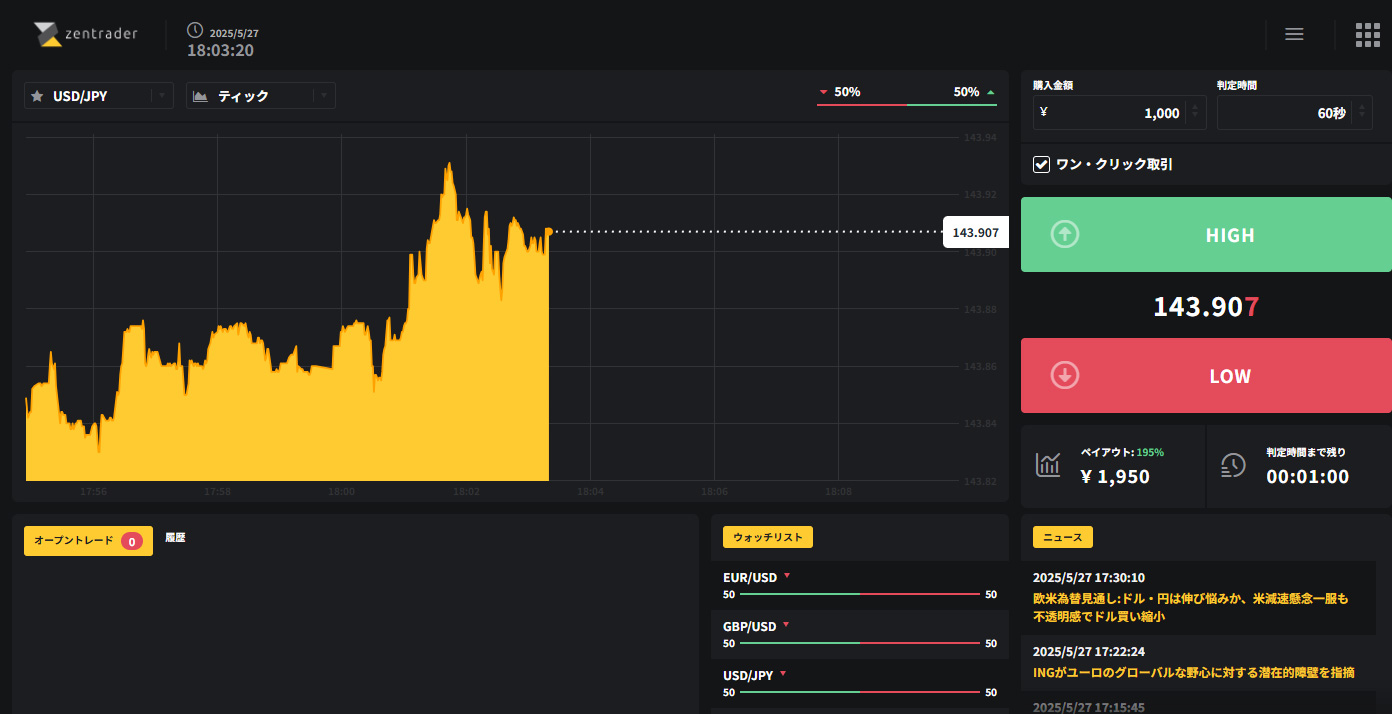


コメント