MT4で同じサブウインドウにRSIを2つ表示させる方法
2つのRSIを同じサブウインドウに表示させる方法を図解入りで説明していきます。
方法はとても簡単ですが、MT4を使い始めたばかりの頃は『どうやったらそんなことができるの?』なんて思ってしまいがちです。
今回は、知っておくと便利なMT4の使い方で『同じサブウインドウに複数のテクニカル指標を表示させる方法』を紹介していきたいと思います。
目次
2つのRSIを同じサブウインドウに表示させる?
たまにRSIやCCIなどのサブウインドウに表示されるインジケーターの画像で何本もの線が引かれているのを見かけることがあると思います。
真似してみようと試しにRSIを二つ入れてみたところ・・・
『なんじゃこりゃぁぁぁ~~~っ!!!』

2つのRSIが表示されたものの、それぞれサブウインドウ1、サブウインドウ2として表示されてしまっています。
サブウインドウが増えるとチャートも見にくくなってしまいますよね。
『俺がしたいのはこれじゃねぇ!これじゃぁ困るんだ!!』
そんな方は、下記にて分かりやすく解説していますので、ぜひ参考にしてみてください。
1つ目のRSIをMT4チャート上へ表示させる
まず1つ目のRSIをMT4のチャートへ表示させていきます。
メニューアイコンの『ナビゲーター』から『RSI』を表示させたいチャート上へドラッグ&ドロップします。
※ドラッグ&ドロップは、RSIの上にマウスカーソルを合わせて左クリック(押したまま)し、チャート上へマウスカーソルを移動。チャート上で押したままにしている指を離すとRSIがその場へ放たれます。(ファイル移動と同じです^^;)
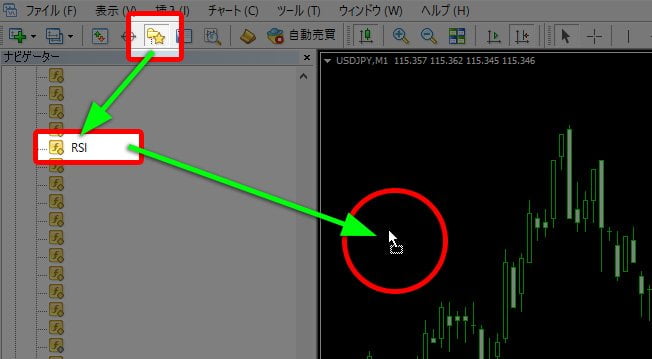
とりあえず期間を5にします。
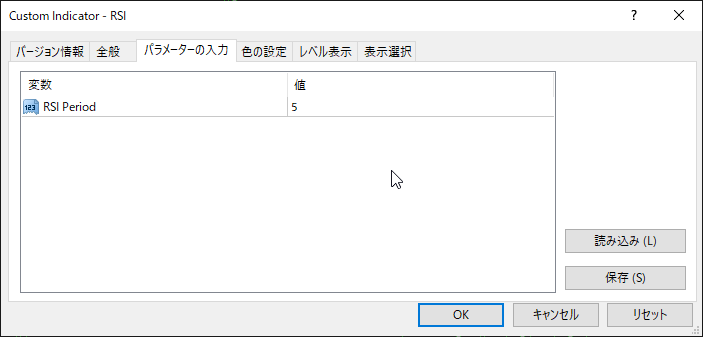
レベルラインは30と70にしておきます。
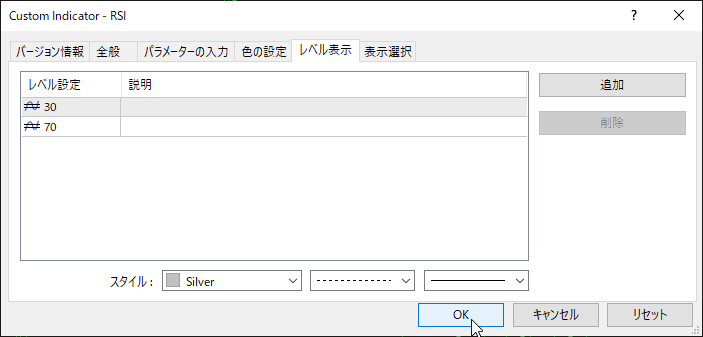
すると、サブウインドウにRSIが表示されます。
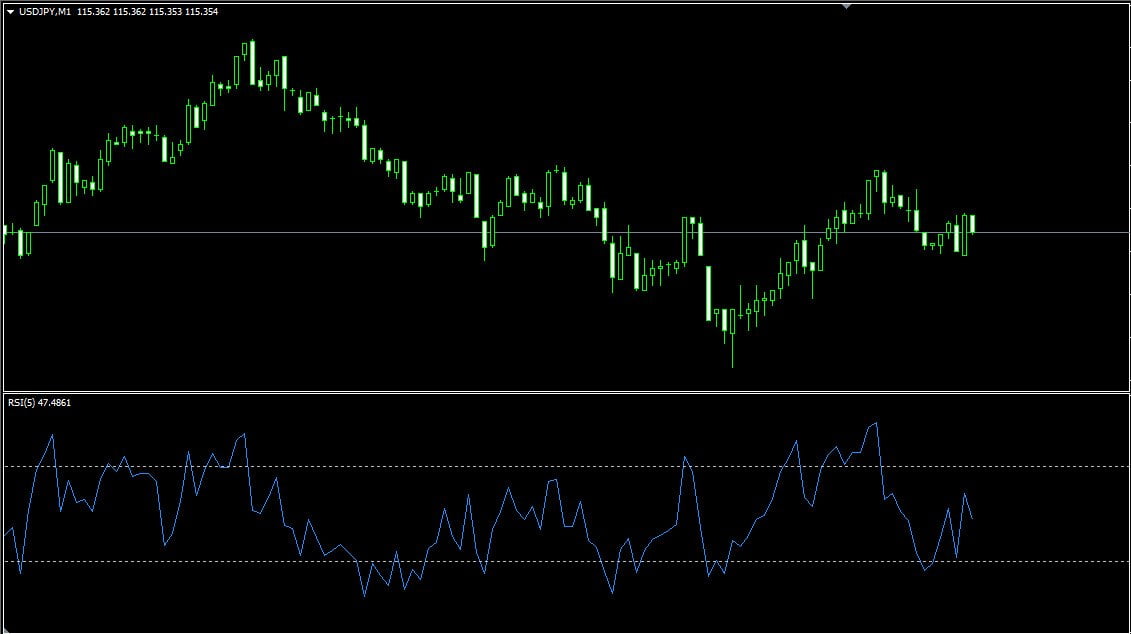
2つ目のRSIを同じサブウインドウに表示させる
1つ目のRSIが表示されているサブウインドウへ、先ほどと同じ要領でRSIをドラッグ&ドロップします。
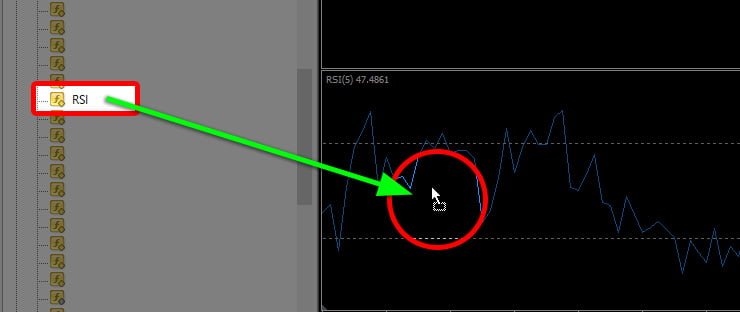
とりあえず期間は14で、
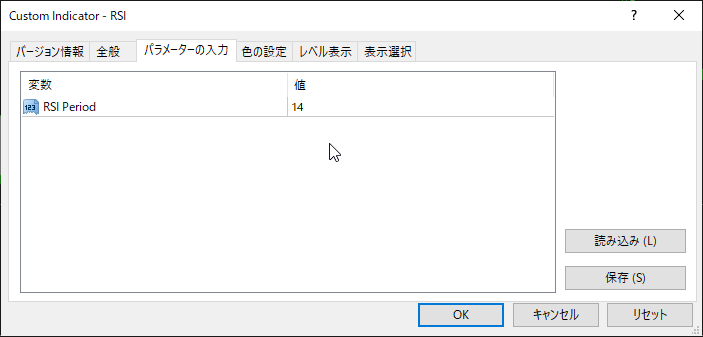
色はマゼンタで。
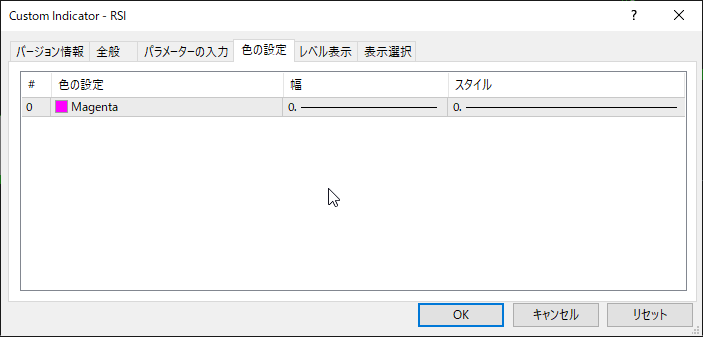
レベル表示は1つ目のRSIで入力した数値が入っているので、そのままOKを押しても大丈夫ですが、2つ目以降は消しておくともし『レベルラインを移動させたくなった時』に一つのレベルラインだけを編集すれば大丈夫なので、一応消しておくことをお勧めします。
最後にOKを押すと、

はい。2つのRSIが同じサブウインドウに表示されましたね。

以上です。簡単でしたね^^
ここから先は番外編として紹介していますので、よろしければこのまま読み進めてみてください。
3つ目のRSIも追加してみる
2つ目同様にRSIをサブウインドウへドラッグ&ドロップ
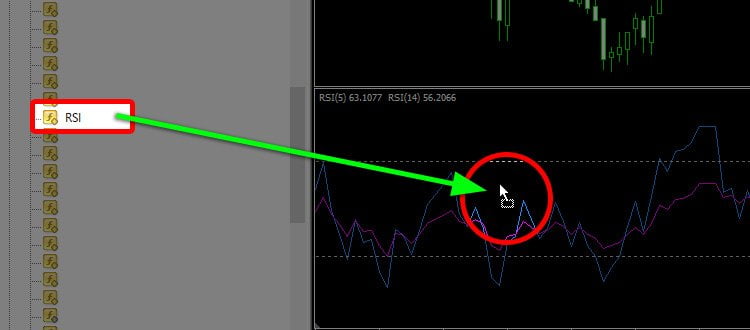
今度の期間は21で、
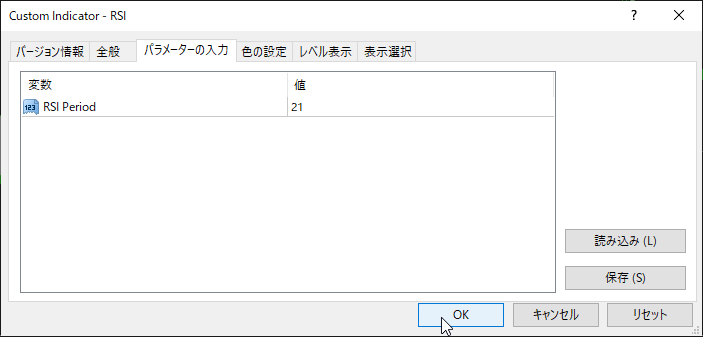
色は黄色にしてみます。
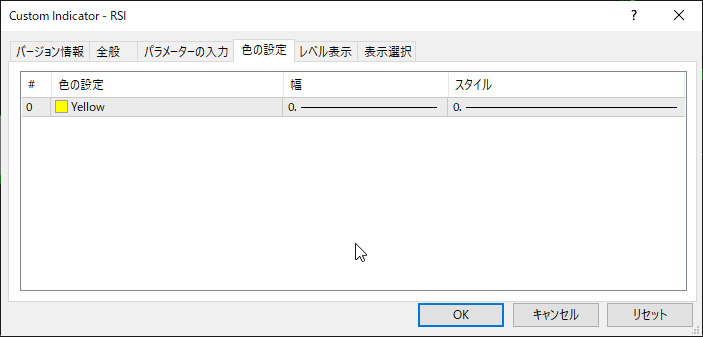
すると、同じサブウインドウに3つのRSIを表示させることができます。
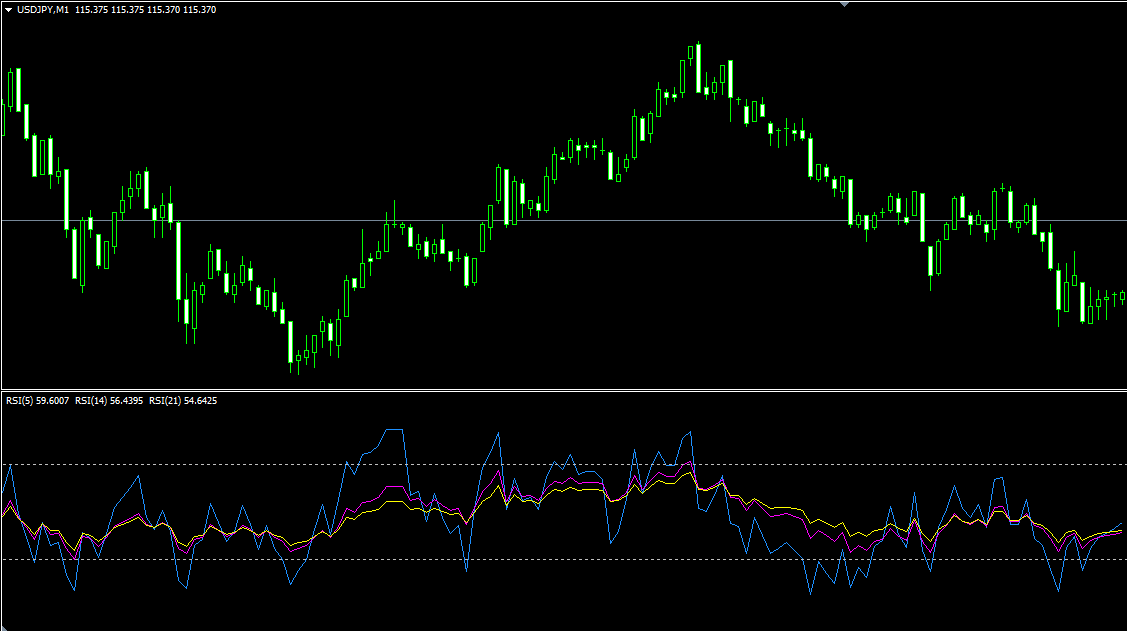
ちなみに同じ要領で7本追加するとこんな感じになります。
あまり使う人はいないかも分かりませんが、参考までに載せておきますね。
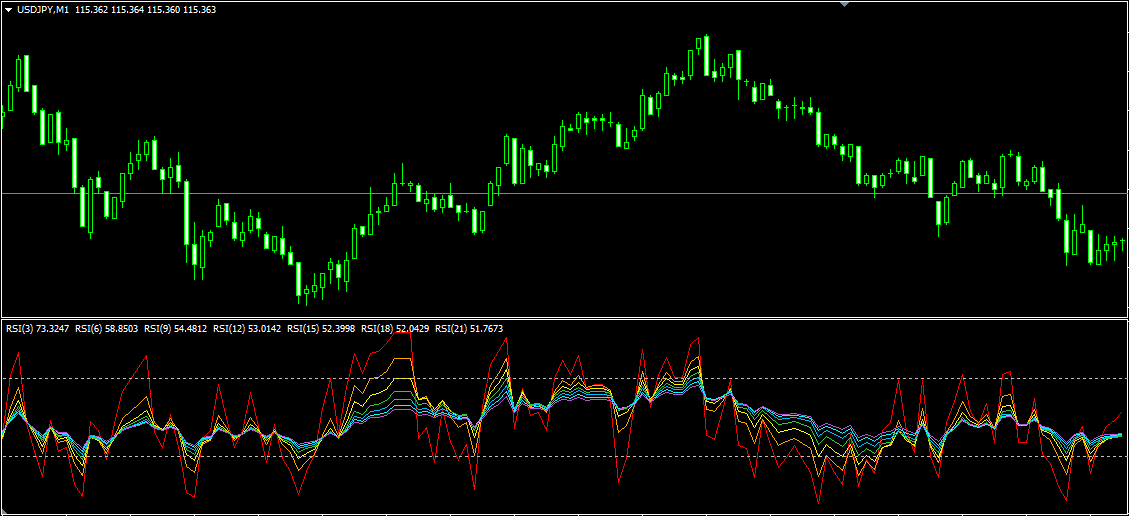






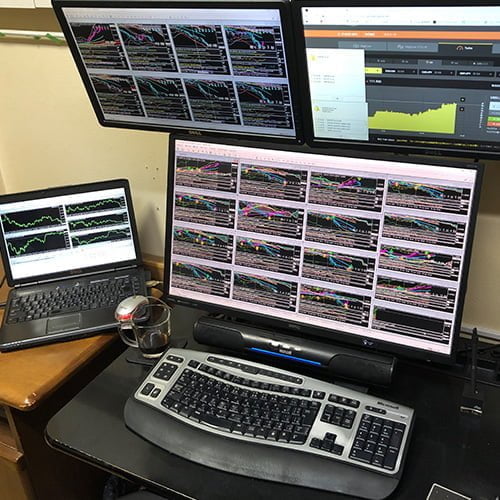
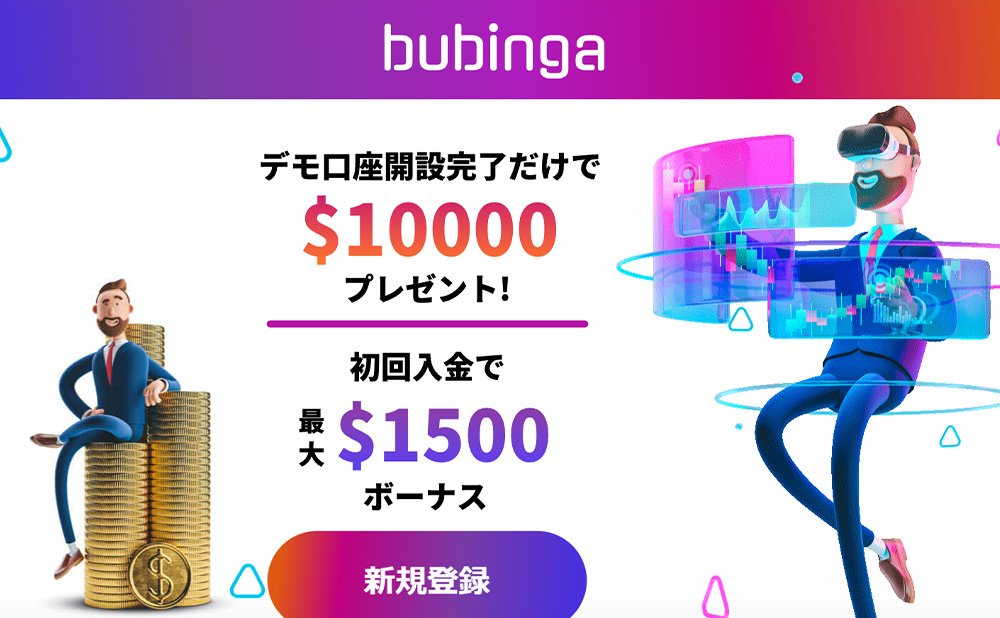
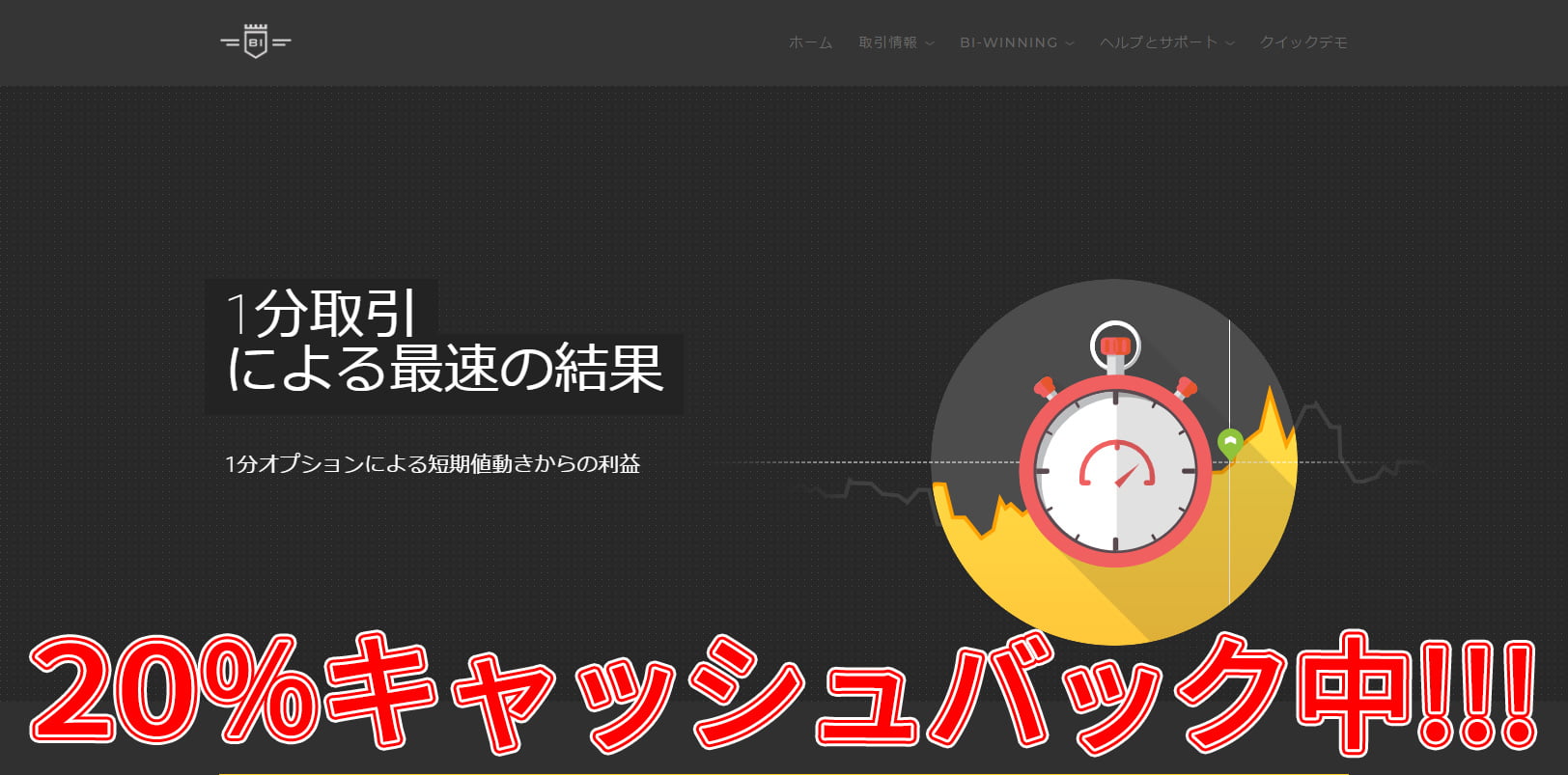
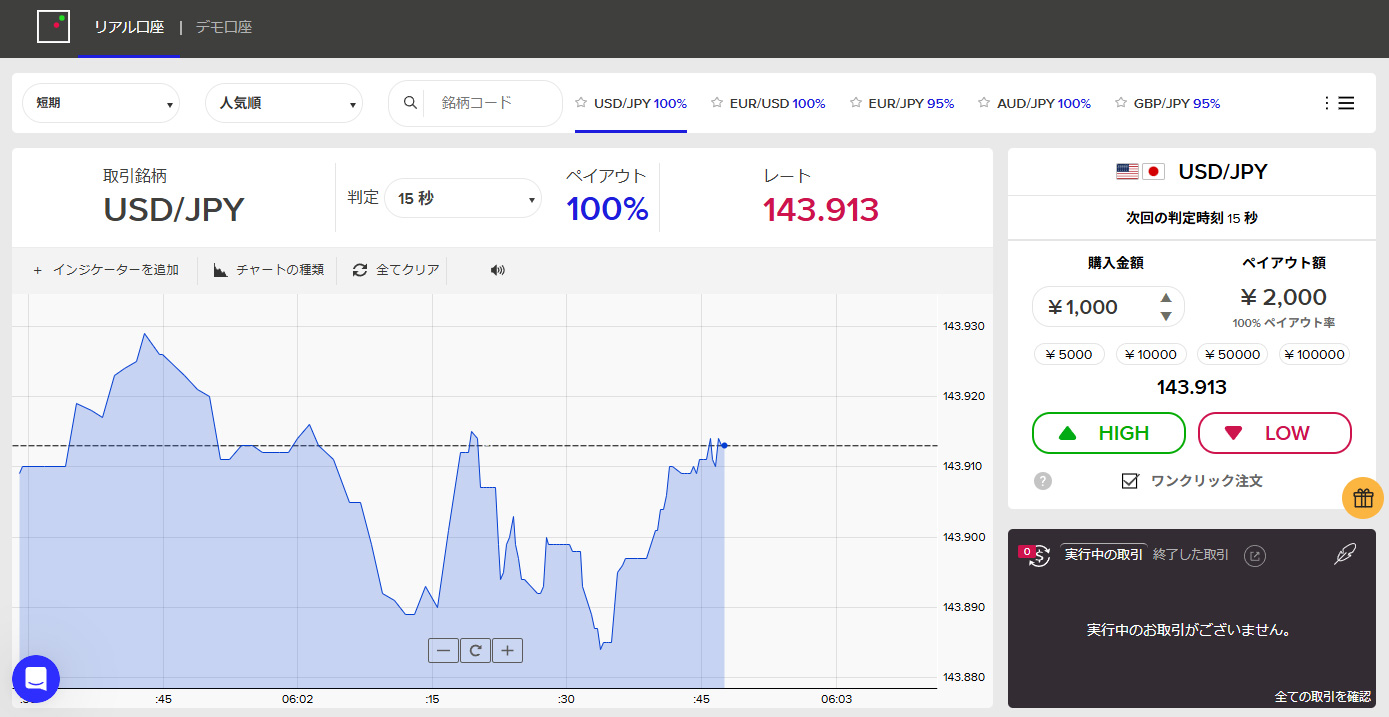
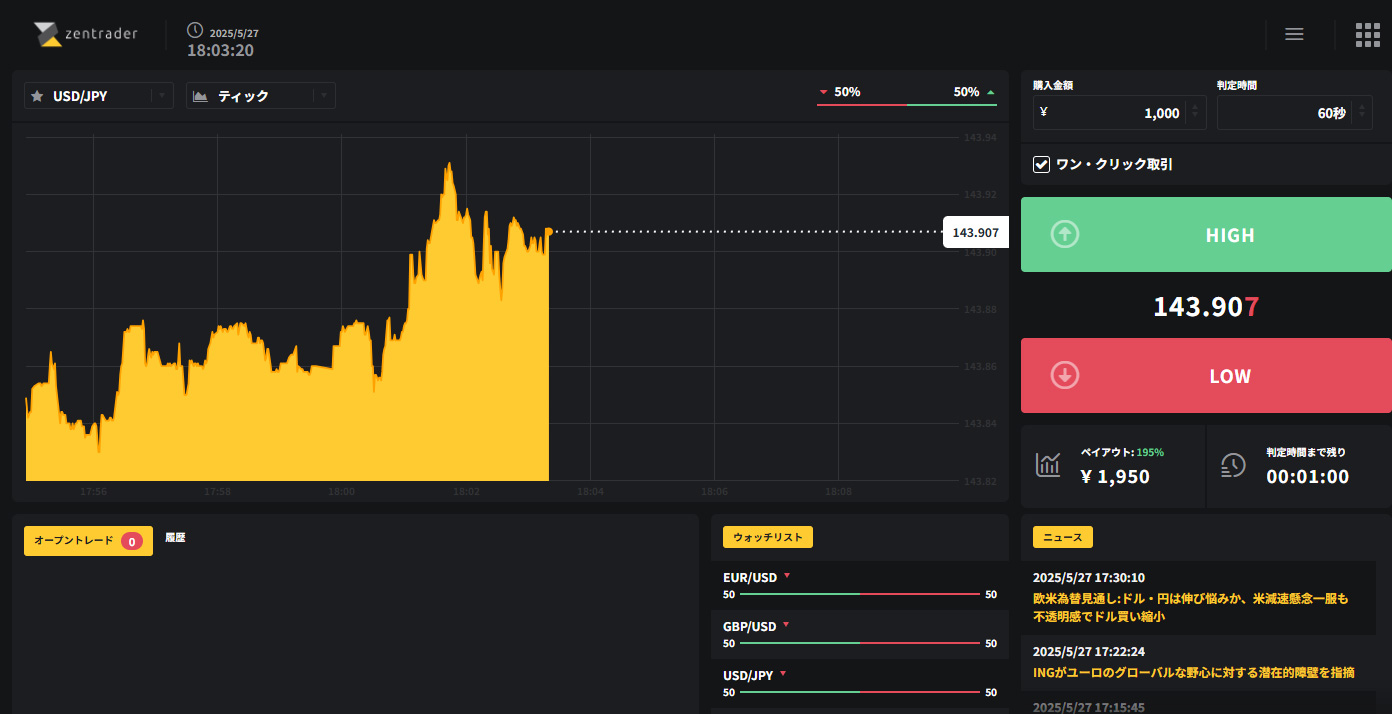


コメント